As Windows 10 becomes ever so more popular, more new apps get added to the Windows Store, be it by third party developers, or the folks at Microsoft. Thanks to a tip from our reader Christoper we have just discovered what appears to be a Microsoft designed Windows Store app which is used to configure ‘Print to PDF’ settings on PCs.
Microsoft Print to PDF - Driver Download. Vendor:. Product: Microsoft Print to PDF. Hardware Class: PrintQueue. Windows 7 64-Bit Driver. Total Driver Versions: 3. Recommended Driver. Driver Date:: Release Notes: Driver Version: 10.0.18362.1: PC Matic Notes: Version History.
According to the store listing, the Microsoft Print to PDF Settings app is used for encrypting a document with a password, and requiring another a password for users to edit, print, or copy your document. At the moment of writing, we managed to install the app on two Windows 10 Machines, one which is running Windows 10 Pro version 1607 Build 14393.447, and the other which is running the latest Fast Ring Build. In both instances, installing the app would bring up the screen seen above, but no more options for additional settings across the printing experience. Judging from this, and the poor reviews on the Windows Store, we would assume that while the app is available in the store, and will eventually install additional Print to PDF Security features, it might not be quite ready as of yet.
- If your client only wants to use microsoft products exactly how are they viewing PDF's? While windows 10 comes preinstalled with a PDF viewer, it is not a microsoft product itself. Adobe Acrobat offers a 'print to pdf'. For non-paid software we have used CutePDF writer.
- Choose Add a local printer or network printer with manual settings, then click Next. Select Use an existing port, then click in the list box then select PDF (Local Port). Or select FILE: (Print to File) if there is no PDF (Local Port). Select Microsoft in Manufacturer box, and Microsoft Print to PDF in Printers box, then click Next.
Despite this latest Windows Store app, Microsoft has already included the “Print to PDF” format and option across Windows 10. Printing to PDF in Windows 10 is as simple as selecting Microsoft Print to PDF from the list of available printers.
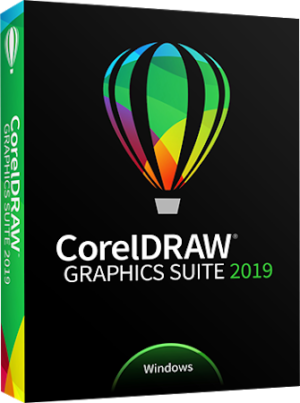
If you’re curious as to what this will do on your machine, we have included a download link for you below. Once you have checked it out, let us know what you think by dropping us a comment in the Disqus section!
Microsoft print to PDF is a little late to the party but with the introduction of Windows 10, they have finally introduced a print to PDF feature that all major operating systems had. MacOS and Linux had been allowing users to do this for a very long time. This means that if you are using a printable application such as Microsoft Word, Excel or PowerPoint, you can now make use of the Microsoft. Convert a Document to PDF Using Word. If you have the desktop version of Microsoft Word, the easiest way to convert your document to PDF is right in Word itself. Open the document you want to convert, and then click the “File” tab. On the backstage screen, select “Save As” from the list on the left.
Share This Post:
2020-10-13 16:52:07 • Filed to: Knowledge of PDF • Proven solutions
Microsoft print to PDF is a little late to the party but with the introduction of Windows 10, they have finally introduced a print to PDF feature that all major operating systems had. MacOS and Linux had been allowing users to do this for a very long time. This means that if you are using a printable application such as Microsoft Word, Excel or PowerPoint, you can now make use of the Microsoft Print to PDF feature to create a PDF document out of your Microsoft application file.
The process is quite easy as we shall see very shortly and quite effective, although as we shall also see shortly, there are some problems to overcome if this is how you intend to print to PDF. In this article, we take a critical look at this new feature and provide you with an even easier and more effective alternative for the 'Microsoft Print to PDF' feature.
Microsoft Print to PDF in Word, Excel and PowerPoint
Each one of the three Microsoft applications allows for printing to PDF, in its own way. Let's take a look at how to do this for each one, individually.
How to Use Microsoft Word Print to PDF
To print Microsoft Word to PDF you first of all need to open the file you would like to print in the Microsoft Word application. Once this is done, follow these simple steps.
How To Download Microsoft Print To Pdf Windows 7 32-bit
- Step 1: Hit 'Ctrl + P' on your keyboard or click on 'File' and then select 'Print'.
- Step 2: This will open the print window. Click on the drop down menu under 'Printer' and from the options presented select 'Microsoft Print to PDF'. Here, you can also select other settings such as the number of pages to print. This will print Word to PDF and in essence create another file that is in PDF format.
How to Use Microsoft Excel Print to PDF
Microsoft Print Pdf Download Windows 7
To Print Microsoft Excel to PDF, you essentially have to follow the same process. First, begin by opening the excel file you wish print PDF and then follow these simple steps.
- Step 1: Again click on 'File' and then choose 'Print'. Or even hit Ctrl + P on your keyboard to open the 'Print' menu.
- Step 2: In the pop-up window after clicking 'Printer', find 'Microsoft Print to PDF' and select it. Then the Excel file could be created to a PDF document.
How to print Microsoft PowerPoint as a PDF
PowerPoint Presentation(PPT) can be also printed as a PDF with the same method. Or some other ways can also be implemented. It could be done even without your PPT file opened.
- Step 1: Select the PPT file you want to print, then right-click and select 'Print' item on the drop-down menu.
- Step 2: In the new window, choose 'Microsoft Print to PDF'. Once you are done, you will have created a PDF of your PowerPoint Presentation that you can now save or print.
Serious Problems with Microsoft Print to PDF
There are several problems that you may encounter when trying to create PDF using this method, the following are just 3 of the most prominent ones.
1. This can only work in Windows 10
If you are using Windows 7 or 8, it is practically impossible for you to be able to do this. The feature is only available for Windows 10. So if you want to print to PDF in Microsoft, you have to upgrade to Windows 10.
2. No creative control
Once the PDF has been created this way, you will be unable to edit it in any way unless you use a third-party editing tool. The solution to this problem is to use a third-party tool that is can be used to edit the PDF after it has been created.
3. You cannot combine different formats
If for instance, you wanted to create a PDF out of all three file formats, you would have to create each one separately and then combine them using a third-party tool. The solution is to use a program that allows you to combine the different file formats to create one large PDF file.
A Better Solution than Microsoft Print to PDF
The Microsoft print to PDF feature is long overdue and very handy. The only problem is that there are several problems as we have seen above. If you would rather bypass all of the problems and create a PDF easily, you need the best PDF management software in the business. This PDF software is PDFelement, a program that is designed to make it easier for you to not only create a PDF but also easily manage all aspects of a PDF.
- You can use to create a PDF from a single file just as we have done with Microsoft Print to PDF or you can use the 'Combine' feature to easily create a PDF from all of these formats.
- After creating the PDF, you can easily edit the document. The program allows you to add image and text to the created PDF. You can also delete some of the text on the document and remove any images.
- The program also gives you the ability to annotate the document any way you want. This means that you can strikethrough text, highlight text and even add comments and notes to the PDF.
Free Download or Buy PDFelement right now!
Free Download or Buy PDFelement right now!
Buy PDFelement right now!
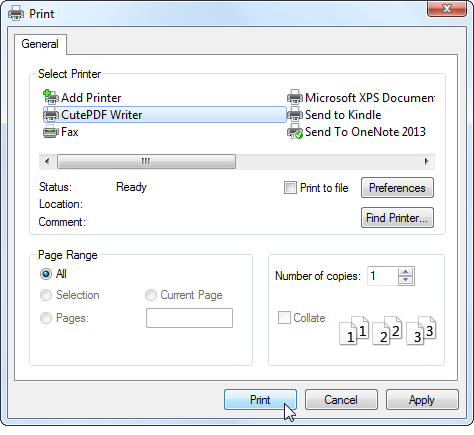
Buy PDFelement right now!
