Aug 18,2020 • Filed to: iPhone Transfer • Proven solutions
Do you have an app that you know would work so much better on the iPad than it does on the iPhone? Do you want to transfer that app but don't know how? If the answer to both those questions is yes, you are in luck. This article will detail the different ways you can easily and reliably transfer apps from your iPhone to iPad. Most of the processes we are about to describe are very easy to accomplish as you shall see.
Part 1. How to Transfer Apps from iPhone to iPad via iCloud
Transferring your Apps from your iPhone to your iPad using iCloud is very easy. Follow these very simple steps to copy apps from iPhone to iPad.
Iphone 7 Pads Layout Download Free
Global Nav Open Menu Global Nav Close Menu; Apple; Shopping Bag +.
Download Layout App
Step-By-Step Guide to Transfer Apps from iPhone to iPad

- Apple iPhone 7 A1660, A1778 manual user guide is a pdf file to discuss ways manuals for the Apple iPhone 7.In this document are contains instructions and explanations on everything from setting up the device for the first time for users who still didn’t understand about basic function of the phone.
- Choose another way to download the Apps might solve the 'Can't download Apps on iPhone' problem. Step 1: Connect your iPhone/iPad to your computer and launch iTunes. Step 2: Click the three dots and choose 'Apps' in the drop-down menu. Step 3: Select 'Updates' and choose the App you want to download and install on your iPhone/iPad.
Step 1. Launch the Settings app on the iPhone screen and then select the 'Store' option.
Step 2. Slide the 'Apps' to ON in the 'Automatic Downloads' section. That should do it. As long as both the iPhone and the iPad are signed in to the same iCloud account, you should see the iPhone apps work on the iPad soon enough.
Part 2: How to Transfer Apps from iPhone to iPad via iTunes
You can also decide to use iTunes to transfer your apps. The process is also quite easy. Ensure that you have the latest version of iTunes installed on your computer and then follow these very simple steps to transfer your apps.
Step-By-Step Guide to Transfer Apps from iPhone to iPad
Step 1. Connect the iPhone to your computer using USB cables and then launch iTunes if it is not automatically opened. Click 'Store' and then select 'Authorize computer'. Then, log in to your iTunes account and then click 'Authorize'. Also It's very important that the iTunes account is used on both devices.
Step 2. Now, right-click on the iPhone icon in the devices tab and select 'Transfer Purchases' from the iPhone. This action will sync your apps to your computer. Wait for the synchronization process and then click the Eject button before disconnecting the iPhone from the USB cable.
Step 3. Now connect the iPad to your computer using the same USB Cable. Then right-click on the iPad icon in the devices section and select 'Transfer purchases from iPad'. When the transfer is complete, click the iPad again in the devices section and then select the 'apps' tab. Check the box 'Sync Apps' and all the apps transferred from both the iPhone and the iPad will be synced to the iPad. Click 'Sync' to send all the apps to the iPad.
Part 3: How to Transfer Apps from iPhone to iPad via App Store
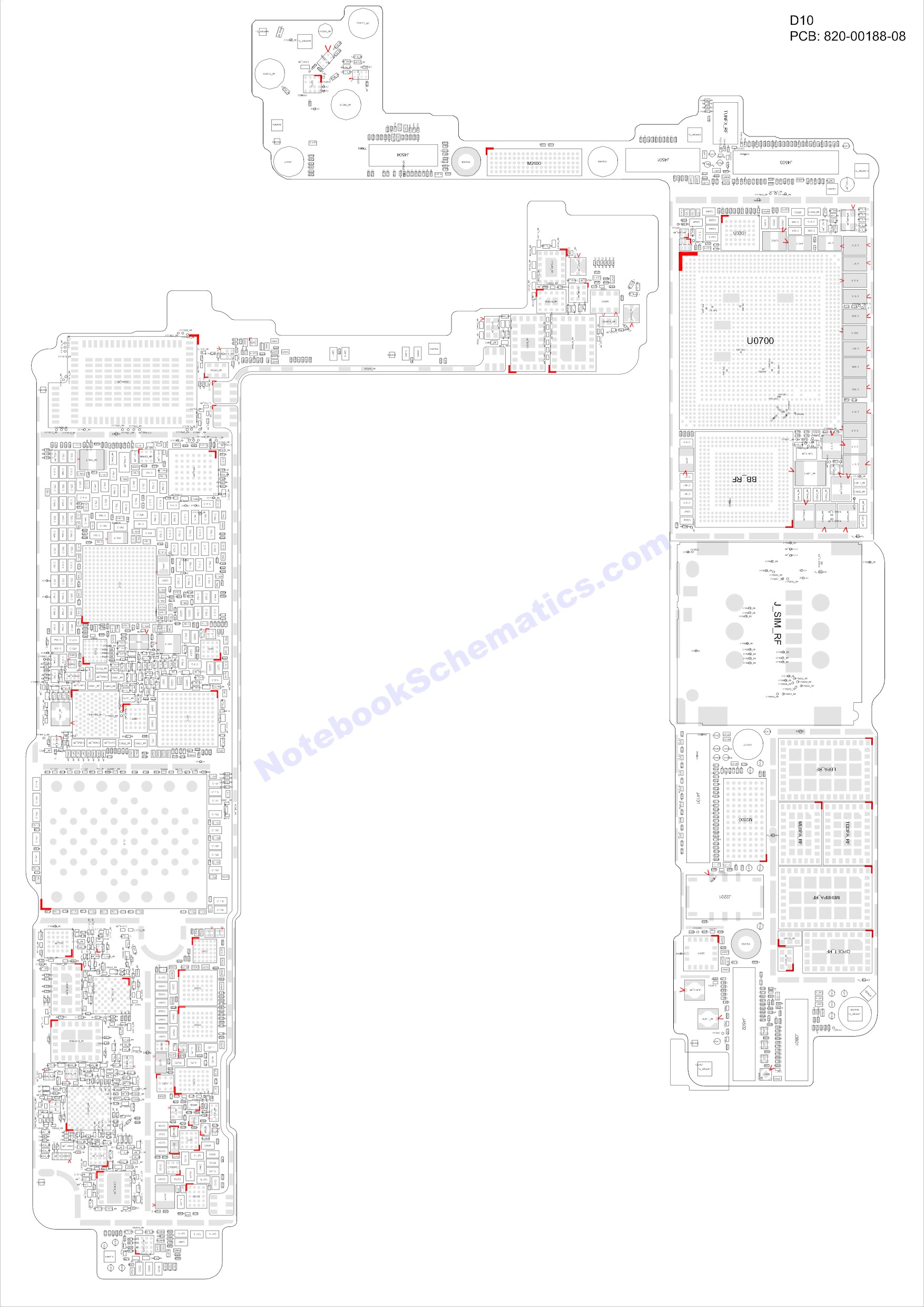
Another easy way to transfer your purchased apps to your iPad without having to buy them again is by using the App store itself. Here's how you can do this easily.
Step-By-Step Guide to Transfer Apps from iPhone to iPad
New Iphone Layout
Step 1. On your iPad, launch the app store by tapping on the 'App Store' icon from the Home screen.
Best Iphone Layout
Step 2. Now select the Purchased tab and then tap 'Not on this iPad'.
Iphone 7 Pads Layout Downloads
Step 3. Tap the Cloud button to install the apps that are not already on the iPad. This will include all the apps that were purchased on the iPhone. You may be requested to enter your iTunes password when installing the apps. You can tap the iPhone tab to view the apps that are not designed for the iPad.
Download dr.fone - Phone Backup (iOS) to Transfer, Backup and Restore Phone Data
dr.fone - Phone Backup (iOS) - Cross Platform Transfer, Risk-free and without Losing Quality
- It can be useful in the transfer of a whole host of different kinds of data from contacts, messages, photos, music, videos, calendar, Apps, call logs, and event calendars.
- Data transfer with dr.fone - Phone Backup will not alter your data in any way. All the files will remain in the original quality after transfer.
- It can also be very handy in creating a comprehensive backup of your device that you can restore later.
