- Mac Keyboard Settings
- Mac Change Keyboard Language
- Shortcut Key To Change Input Language On Mac
- How To Change Language On Mac Keyboard Shortcut Mojave
I know that in Safari if you want to change a keyboard shortcut you just set an application specific rule in keyboard settings under system preferences with the exact name of the menu item you want to change and your desired shortcut. My problem is, I have a specific function (Language.
- How to change your autocorrect language; How to manage smart quotes; How to create text shortcuts; How to enable/disable automatic text correction, capitalization, and period on double space. Your Mac can automatically correct your spelling and capitalization. Of course, if this proves to be too annoying, you can always turn these settings off.
- Today, I found out how easy it is to change the language by easily using just a schort cut on a MacBook Keyboard! Just check out the 5 following steps! Just go to “System Preferences”. Choose “Keyboard”. On the top of the “Keyboard” window, choose “Keyboard Shortcuts”.
- Change the system language On your Mac, choose Apple menu System Preferences, then click Language & Region.
- On Mac: Command + or 2,3,4; On Ubuntu: Shift + Alt + or 2,3,4; To split the editor, you can use the split editor command. The original keyboard shortcut for a split editor is 123.
Many of us use our Macs on a daily basis. We use them in our office, at home, in bed before we go to sleep, in coffee shops — we use them all the time. Sometimes, this miraculous piece technology really bothers us, though — and it may not be for a big reason, either. It can be the smallest, seemingly most insignificant thing, that drives us mad about our Macs.
One of these things is keyboard shortcuts. Ever press Ctrl + X instead of Ctrl + C? Instead of copying, you’ve cut. The X and C keys are right next to each other, too, increasing the possibility of this occurring. Shutdown shortcuts are no exception. They tend to be longer, too similar to each other, and unlike other shortcuts, have bigger consequences if you get the shortcut wrong.
Don’t worry. You can foolproof your keyboard against yourself. You can change keyboard shortcuts, just maybe not the ones you want.
Contents
- 2 Keyboard Shortcuts to Shutdown/Restart a Mac
- 3 Changing Keyboard Shortcut for Options for Other Actions
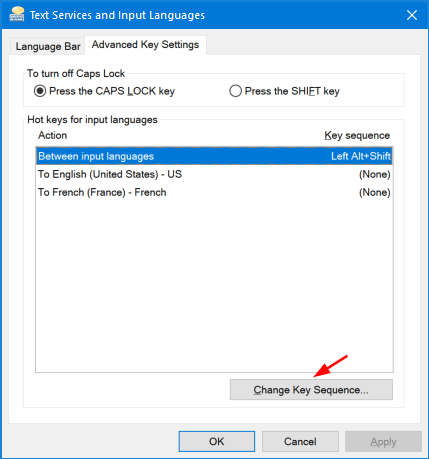
Mac Keyboard Settings
Shutdown Keyboard Shortcuts
Using a keyboard shortcut to shut down your Mac is all about convenience. Your computer could be frozen and you need to reboot in safe mode, or you could just want a faster way to close out running applications and immediately restart or turn off the computer. If you cannot use the trackpad to complete actions on the computer, you still have control through your keyboard.
Mac Change Keyboard Language
Unfortunately, any keyboard shortcuts meant for shutting down or restarting your computer cannot be changed. You can change ones that do not hold as much weight for the performance of your Mac.
Keyboard Shortcuts to Shutdown/Restart a Mac
As a safety, these shortcuts require you to hold them down longer than you would a simple shortcut command, e.g., ⌘ + Z to undo changes.
Shutdown

To shut down your computer without any prompts to save or closing out applications, press and hold the Power button.
Save and Quit Before Restart/Shutdown
To quit all running applications before shutting down your Mac system, press and hold Ctrl + Alt + ⌘ + Power. If you do not hold down the Alt button, your Mac will close all applications without prompting you to save changes to open documents.
To quit all running applications before restarting your Mac, press and hold Ctrl + Alt + ⌘ +
Reboot in Safe Mode
If your computer is experiencing a bigger technical issue or is frozen, you may want to reboot in safe mode. Hold down the Power button to shutdown the computer. Press and hold the Power again. Let go when the computer starts to reboot and immediately hold down Shift.
Changing Keyboard Shortcut for Options for Other Actions
Shortcut Key To Change Input Language On Mac
- Open the Apple menu on your Mac computer.
- Find the System Preferences and click on it.
- Navigate to the Keyboard option and select Shortcut. Here, you can change your shortcuts to the combination you would like them to be.
- In the left pane are shortcut categories. On the right are activated shortcuts or ones that have no been configured yet. For the options on the right, a checkbox will be selected if the shortcut is activated. On the right of the description is the shortcut combination.
- To change the shortcut, click on the combination.
- Enter in the desired combination. You cannot use a command more than once.
- Close and restart your Mac and test the new combination.
- If you want to change the setting back to what it was for the first time, click on the Restore Defaults option.
By following these simple steps, you can easily change your shortcuts to the way you want them to be.
How To Change Language On Mac Keyboard Shortcut Mojave
Related Posts:
